
iOS 15と同時にiCloudがiCloud+にアップグレードしました。
iCloud+とは?
iPhoneなどApple製品を使用するときApple IDを作成するとiCloudというサービスが無料で利用できます。
このiCloudというサービスでは5GBのストレージ使えるだけの微妙なサービスですが、50GB,200GB,2TBという追加で有料ストレージプランもあります。
今回、この追加ストレージプランがiCloud+というサービスにアップグレードされました。
※5GBストレージのiCloudサービスはiCloudのままです。
アップデートされたのは下の4つです。
この中で、プライベートリレーやメールを非公開は、iCloud+を利用している人なら簡単に試せますが、カスタムのメールドメインはドメインなどを知っている人じゃないと試せないので試してみました。
メールを非公開についてもブログ書いてますので、こちらも合わせてご覧ください。
プライベートリレーの知られていない機能の説明はこちらです。
kawahara-ci.hatenablog.com
カスタムメールドメイン(オリジナルのEメールドメイン)とは?
iCloudはメールサービスを行っており、@icloud.comというメールアドレスを使用します。
iCloud+では利用者が所有しているドメイン名を使ってメールサービスをしようとする物です。
iCloud+でカスタムメールドメイン(オリジナルのEメールドメイン)は、5つのドメイン名と各ドメインに3つのメールアドレスを設定できるので、合計で15個のメールアドレスを利用できます。
ファミリー共有していると、各ドメインに4人(自分を合わせると5人)を参加させられるので、合計で75個のメールアドレスの利用ができます。
なお、Appleではドメイン名の提供を行っていないので、ドメイン名を持っていない方は事前にドメイン名を取得してください。
試す条件
- Apple IDを取得している
- 2ファクター認証を有効にしている
- iCloudでストレージプランを契約してiCloud+になっていること(ファミリー共有なら最低1人以上のiCloud+の管理者がいる事)
- またはApple Oneに契約している
- 自由に使えるドメイン名を所有している
ちなみに私はiCloudでストレージの追加をして、iCloud+を契約している人になります。
それではiCloud+でカスタムメールドメイン(オリジナルのEメールドメイン)を追加していきましょう!
ファミリー共有
カスタムメールドメイン(オリジナルのEメールドメイン)をファミリー共有で利用したいときは、ファミリー共有にiCloud+を追加する必要があります。
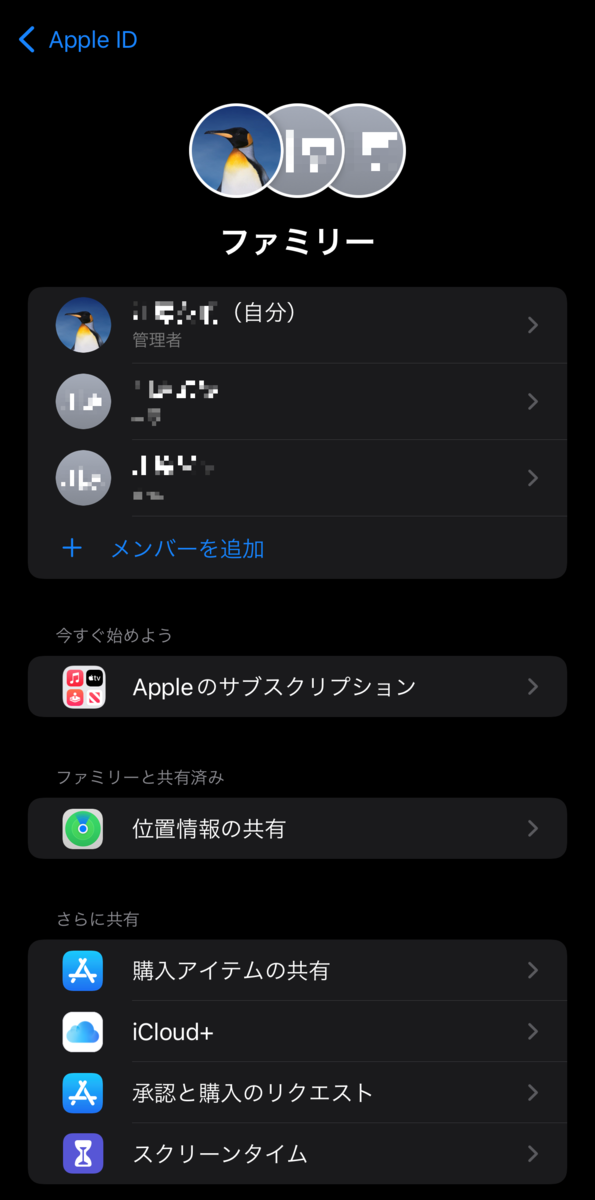
上のようなファミリーと共有済みにiCloud+が含まれていない状態では、カスタムメールドメイン(オリジナルのEメールドメイン)設定中にファミリーメンバーが出てきますが、設定後にはファミリー側はカスタムメールドメイン(オリジナルのEメールドメイン)が利用できませんので気を付けてください。
iCloud+をタップします。
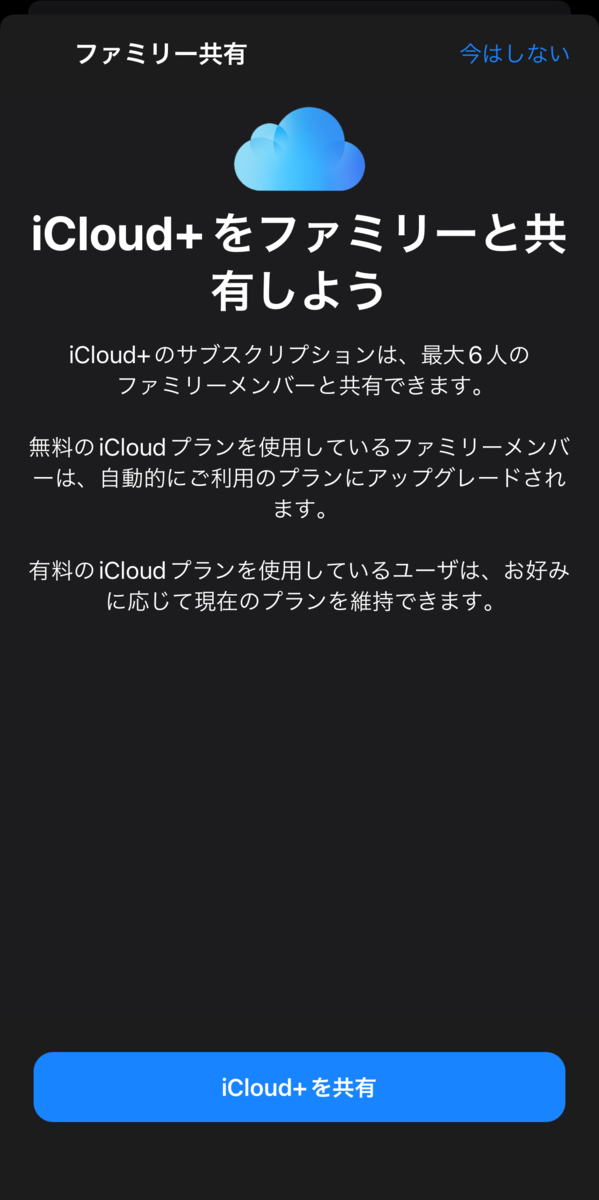
iCloud+を共有をタップします。
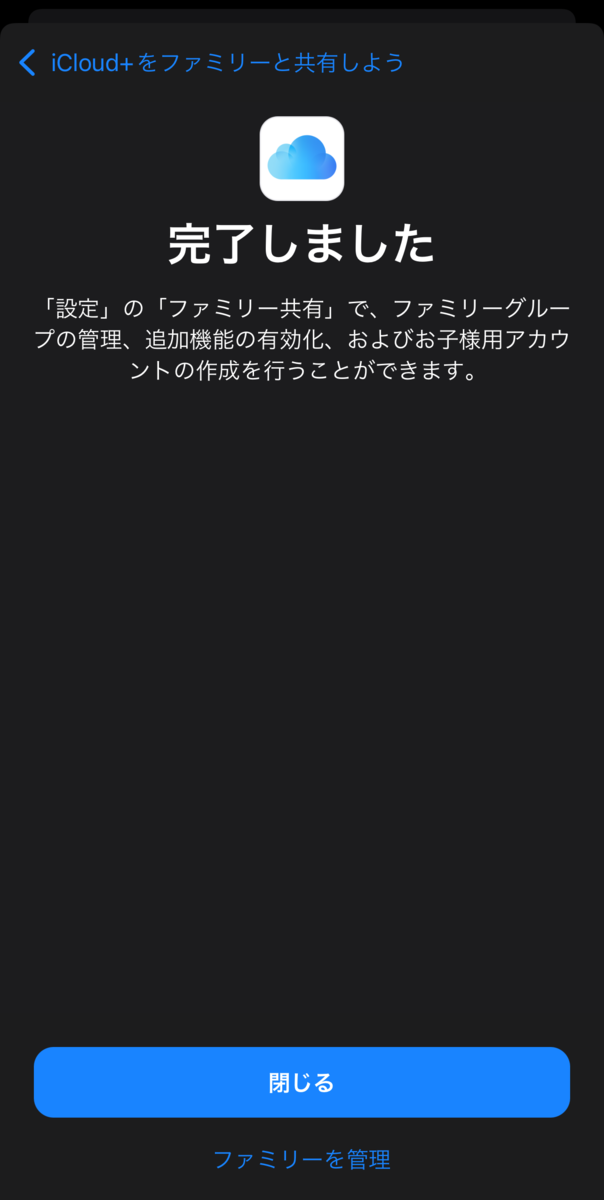
完了メッセージが出たら閉じます。
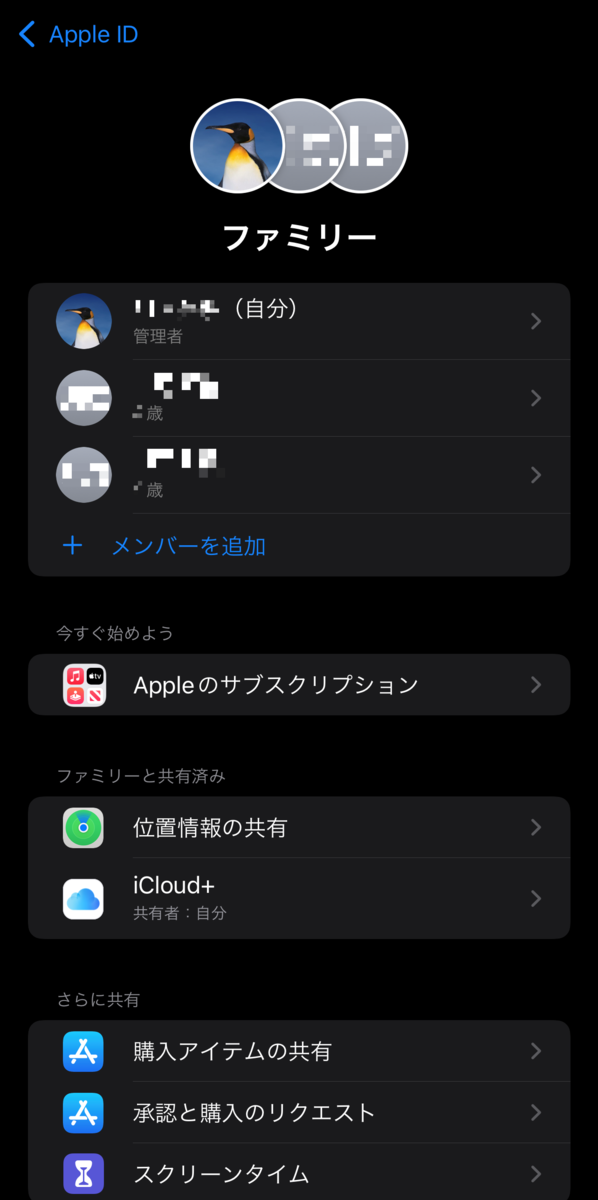
上のように、ファミリーと共有済みにiCloud+が含まれている状態なら、ファミリー側もカスタムメールドメイン(オリジナルのEメールドメイン)が利用できます。
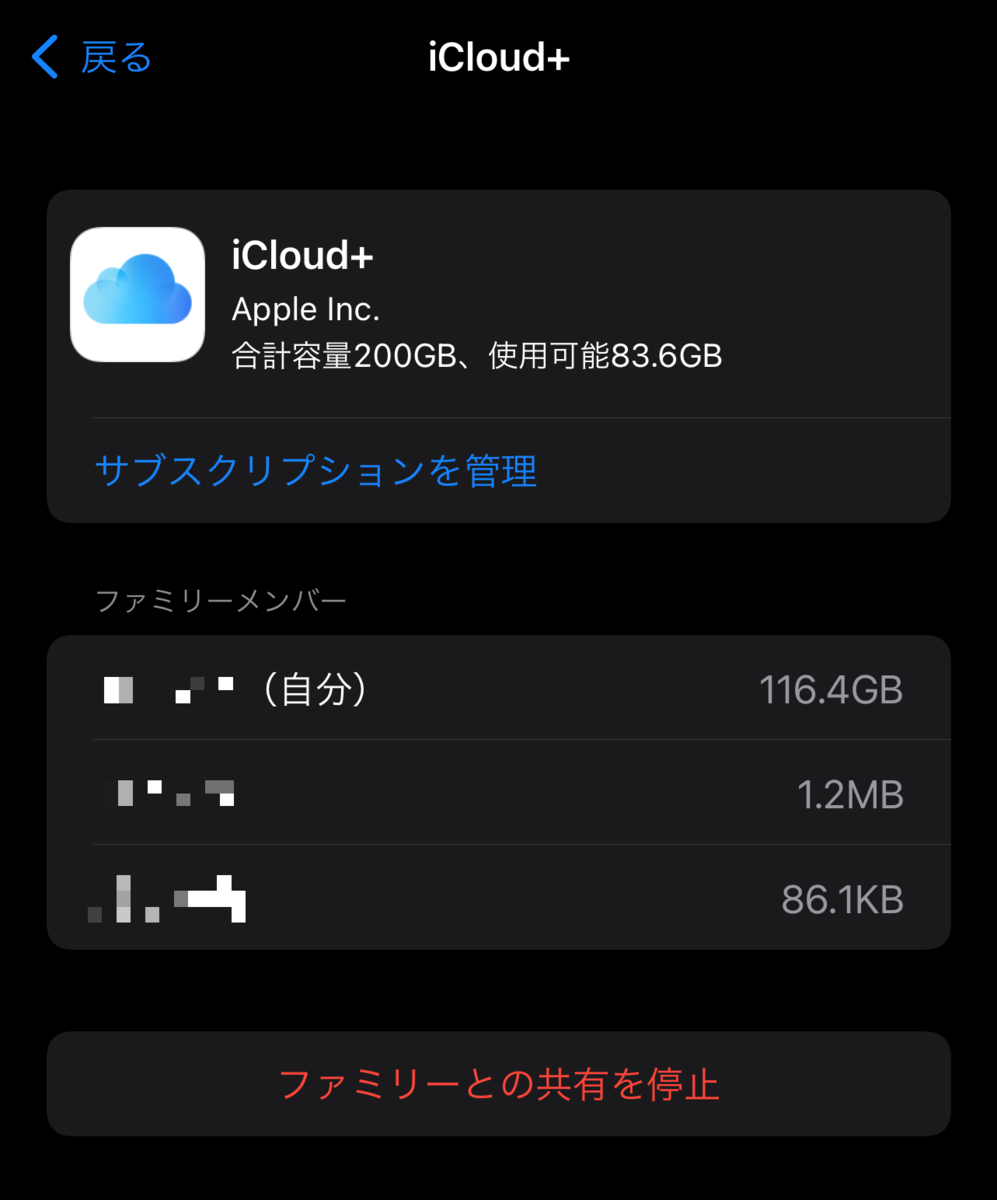
今回は3人でiCloud+を利用する設定にしました。
カスタムメールドメイン(オリジナルのEメールドメイン)設定手順
カスタムメールドメイン(オリジナルのEメールドメイン)設定をiPhoneの設定アプリからしたいところですが、できません。
ブラウザーでしかできないので、ブラウザーを起動しましょう。
せっかくなので、アドレスバーが下に移動した新しいSafariでやってみましょう。

iCloudにApple IDでログインしましょう。
iPhoneならFace IDまたはTouch IDでログインできますね。
次にアカウント設定をタップします。

画面遷移したら下の方にスクロールします。
お目当ての「カスタムメールドメイン」(オリジナルのEメールドメイン)があるので「管理」をタップします。
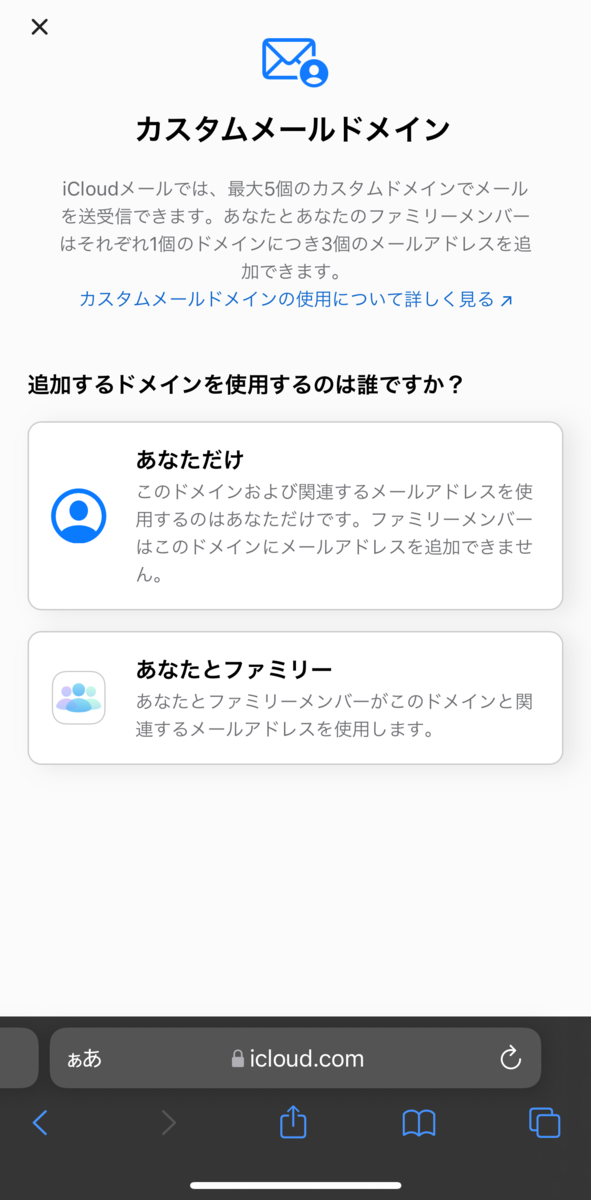
「あなただけ」と「あなたとファミリー」の選択ですが、個人だけで使用するなら「あなただけ」を選択します。
ファミリー共有で使用するなら「あなたとファミリー」を選択します。
今回は「あなたとファミリー」を選択します。
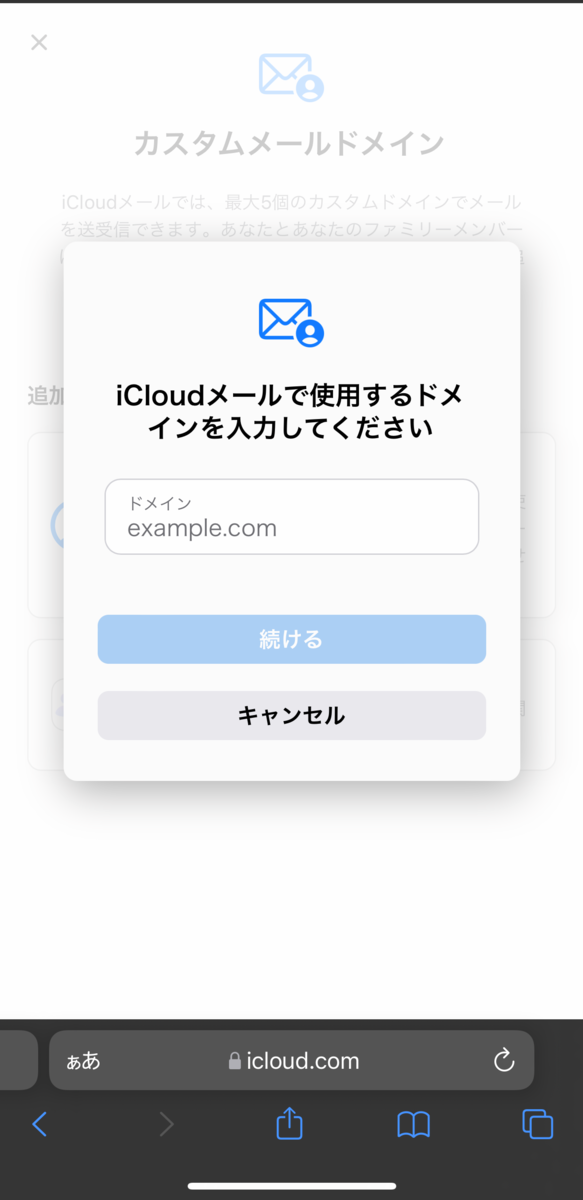
次に所有しているドメイン名を入力します。
今回は「ほげほげ.tokyo」を入力しました。
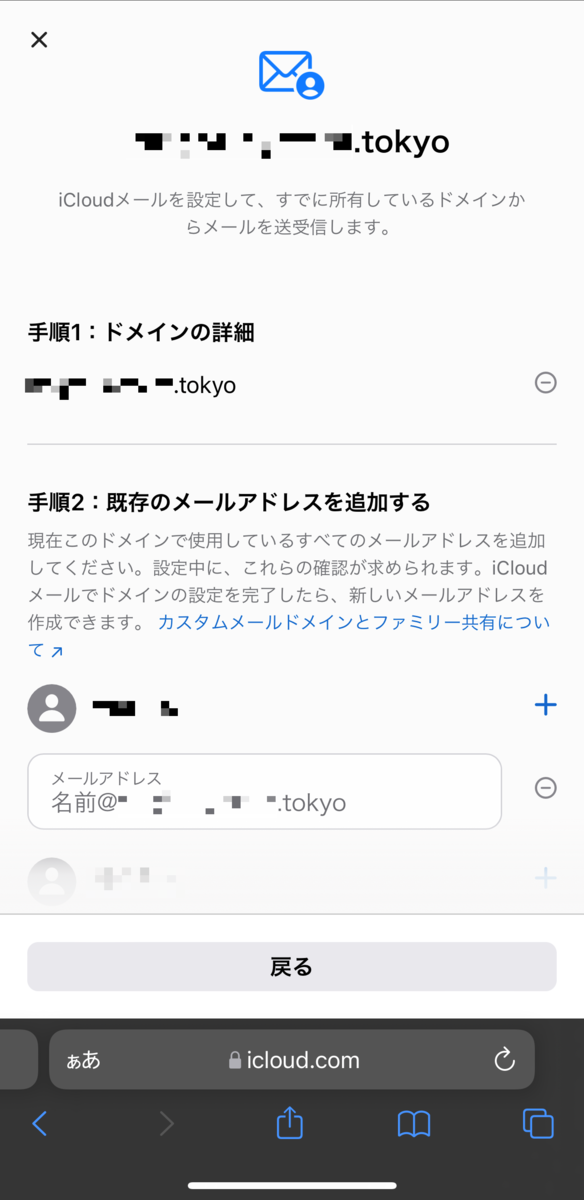
画面遷移すると、ドメイン名に「ほげほげ.tokyo」が設定されました。
このときiCloudメールに「iCloudメールでドメインを設定する手順」というがメールが届きます。
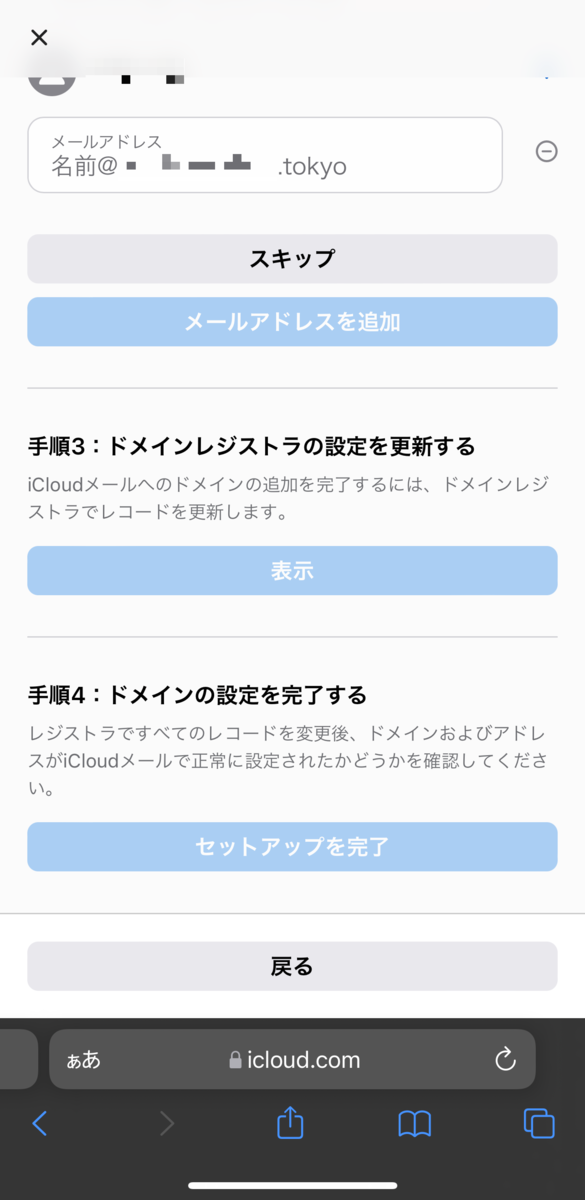
ここでメールアドレスを入力を要求されますが、引継ぎ用なので新規に設定するときは何も入力せずに「スキップ」します。
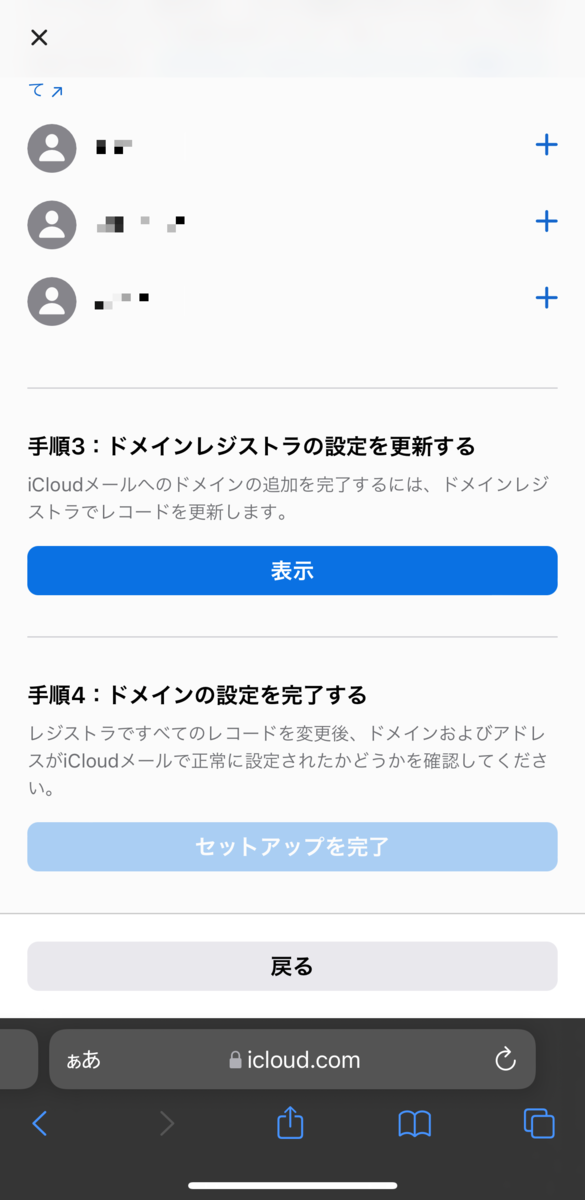
ドメインレジストラの設定を更新するの項目が有効になるので「表示」をタップします。
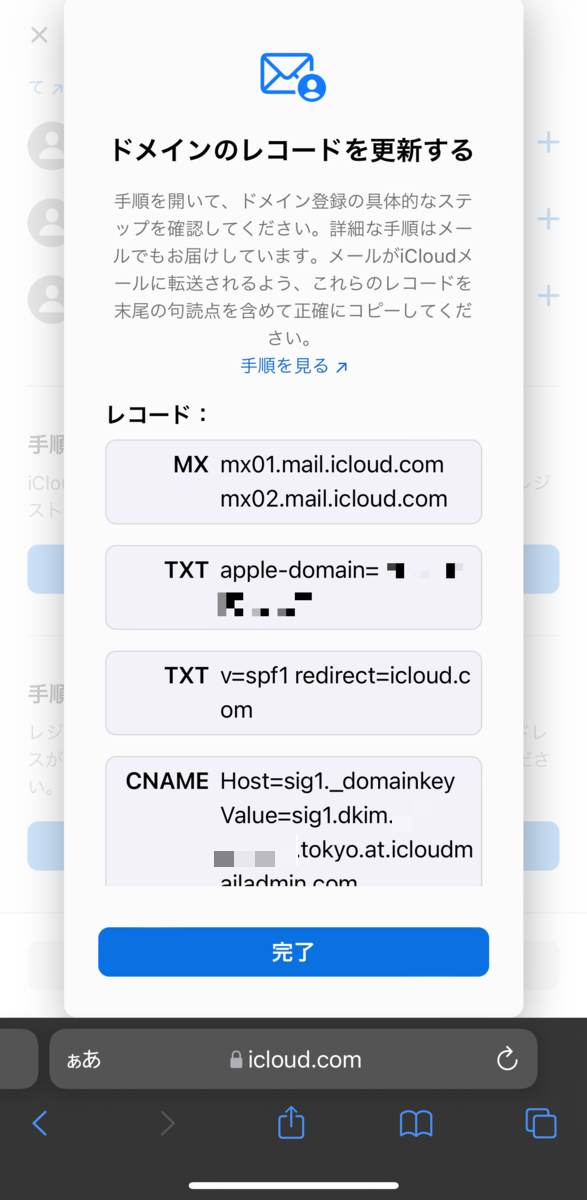
ドメインのレコード設定情報がでてきます。
これを元に、ドメインレジストラの設定を更新と言いたいところですが、MXはPriorityがSPFは引用符が抜けてたりして中途半端です。
このときiCloudメールに「カスタムドメインの設定を完了してください」というがメールが届くのですが、こちらを参考にするのが良いです。
そのまま完了をタップします。
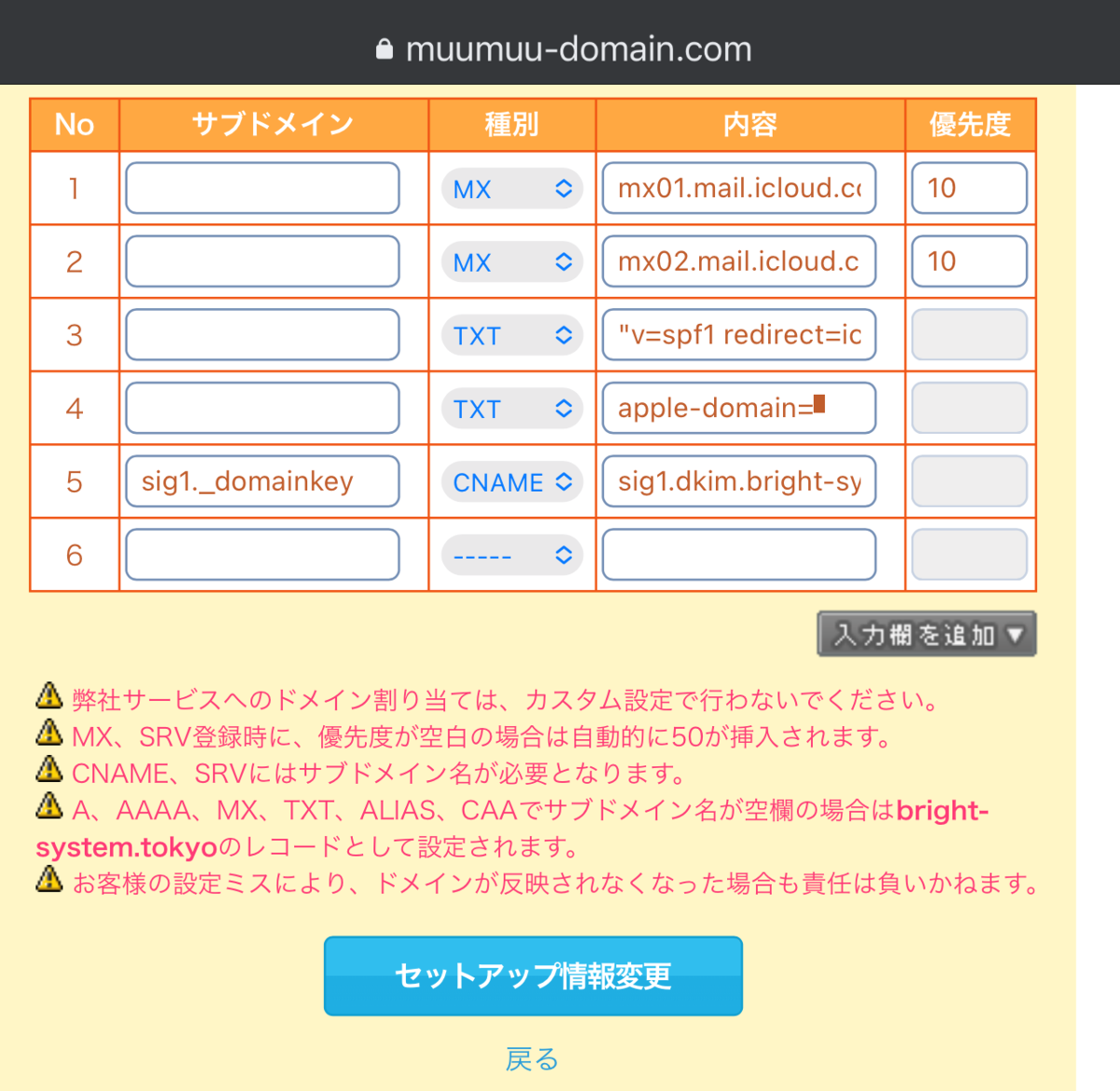
利用しているドメインレジストラで、ドメインのレコード設定を行います。
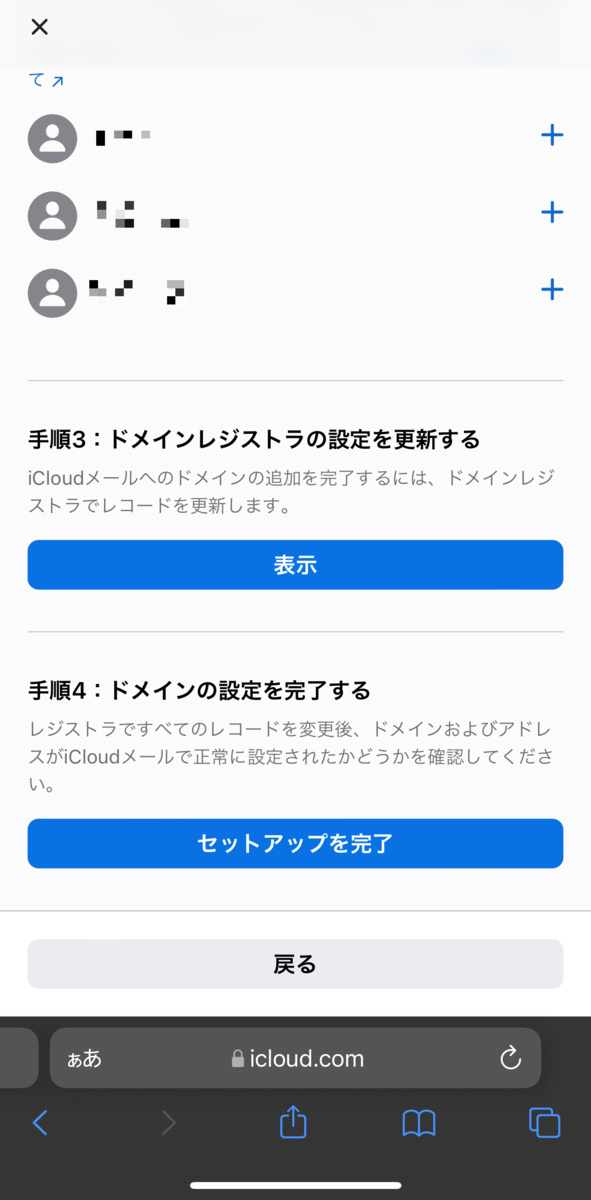
ドメインのレコード設定が終わったら、セットアップを完了をタップします。
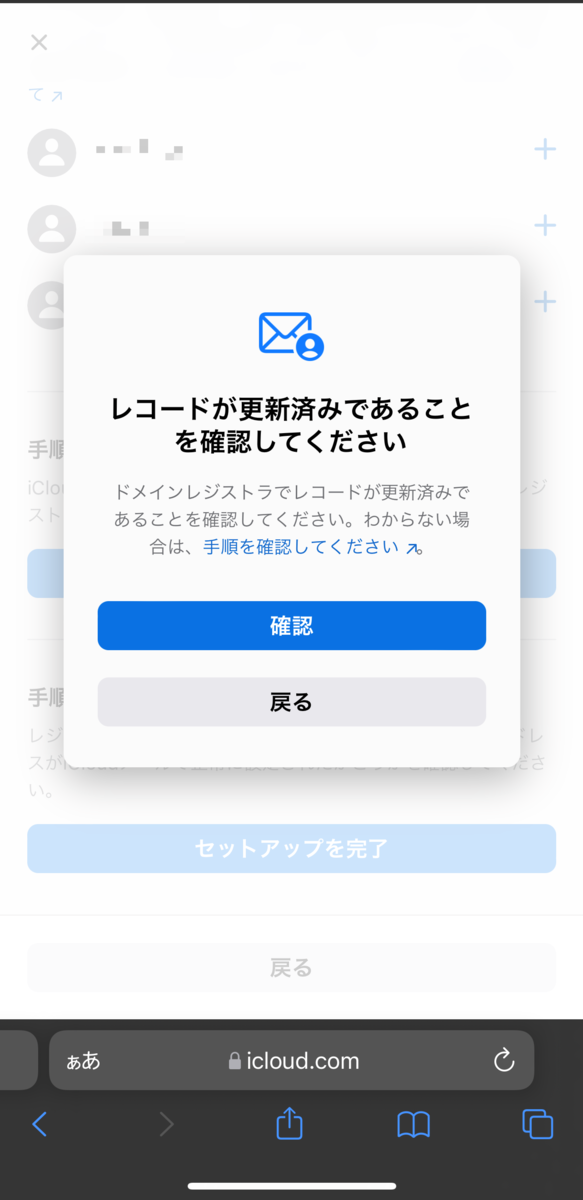
確認をタップします。
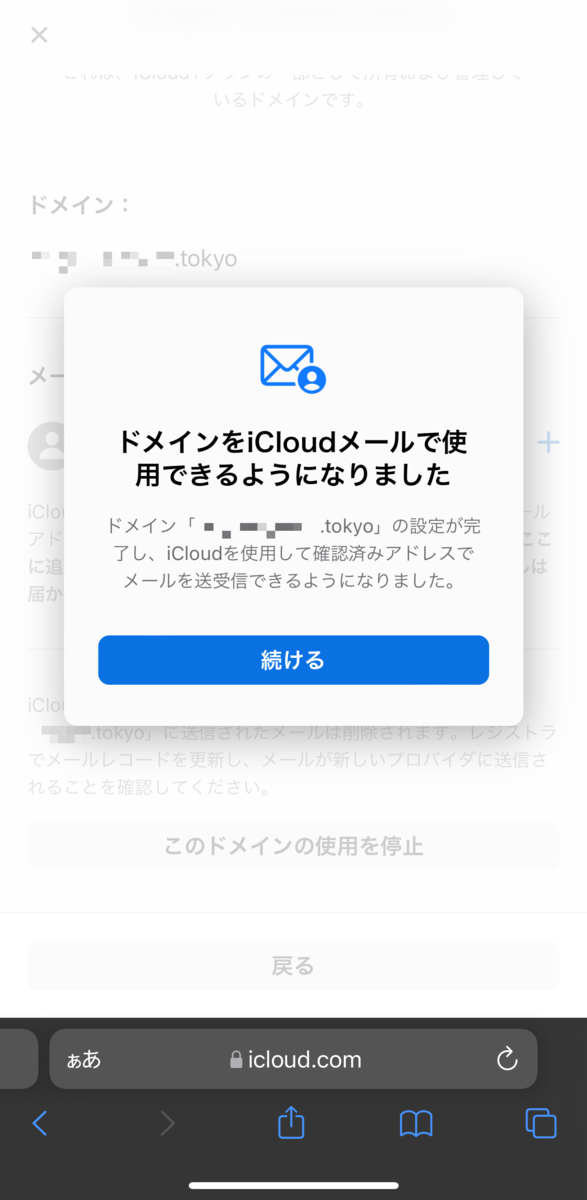
設定が完了しました。
このときiCloudメールに「自分用のカスタムメールアドレスを作成しましょう」というがメールが届きます。
続けるをタップします。

デフォルトのiCloudメールのメールアドレスを設定します。
続けるをタップします。

完了をタップします。
メールアドレスの設定

このままではドメイン名を設定しただけなのでメールアドレスがありません。
+をタップしてメールアドレスを追加します。
なお、ファミリー側は各ファミリー側でメールアドレスを追加します。
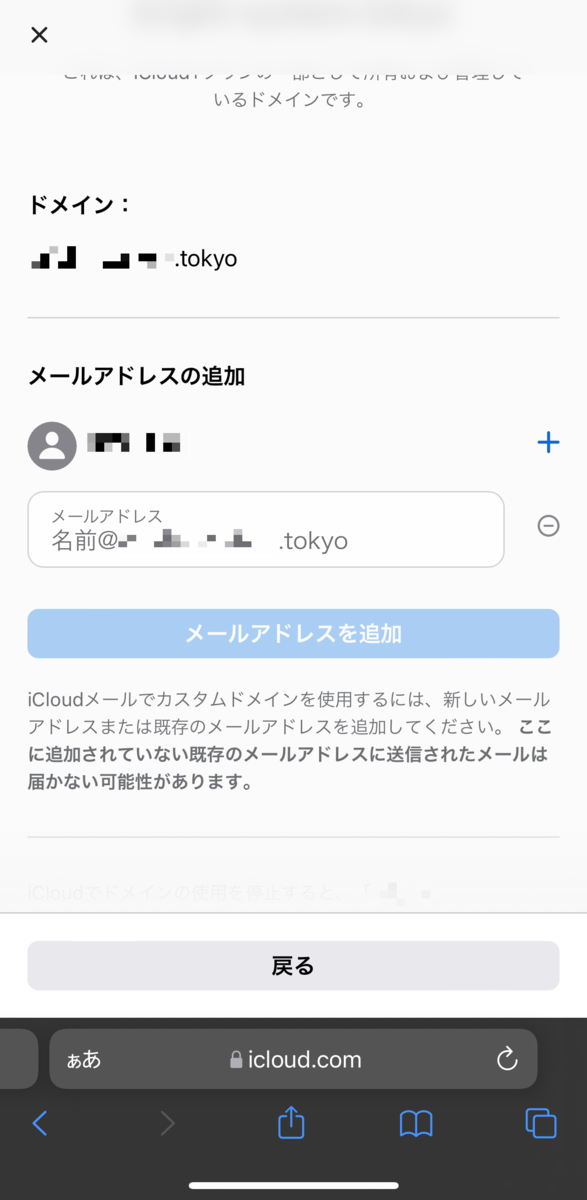
ドメイン名も含めて入力します。
なお、メールアドレスにハイフンが使用できない仕様です。

上のようになったら、カスタムメールドメイン(オリジナルのEメールドメイン)で利用できるようになります。
カスタムメールドメイン(オリジナルのEメールドメイン)の利用
iPhoneなら、メールアプリで使用できます。

差出人で「ほげほげ.tokyo」を選択します。
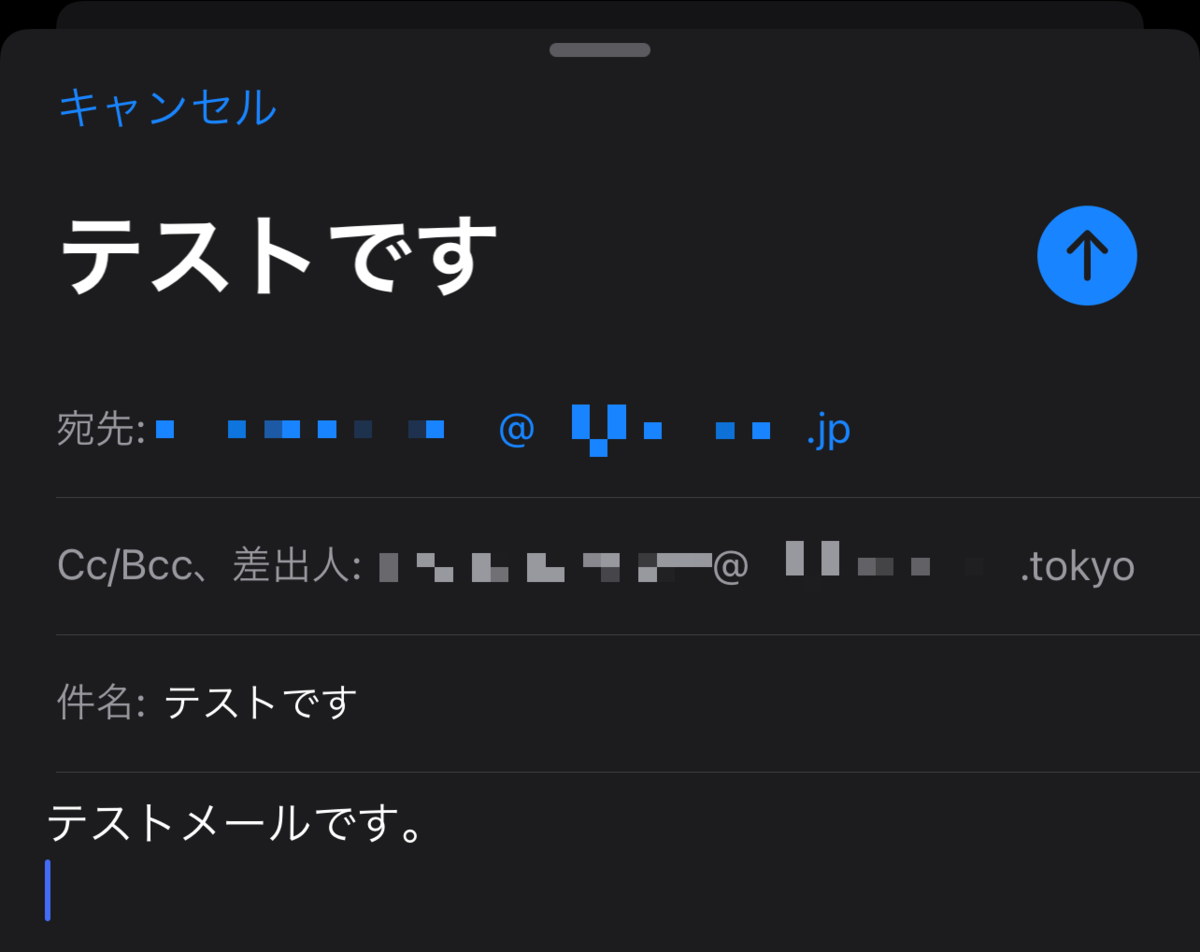
テストメールを送信します。

無事にカスタムメールドメイン(オリジナルのEメールドメイン)から届きました。
SPFやDKIMは?

Gmailで確認すると、SPF1とDKIM2が設定されていました。
SPFはすぐに設定されるのですが、DKIMに関してはiCloudメールサーバーで設定する時間が少々かかるようで、30分ぐらい待つのが良いでしょう。
まとめ
ドメイン名を所有していて、iCloud+で50GBがいちばん安いプランなので月々130円(税込)でカスタムメールドメイン(オリジナルのEメールドメイン)を運用できます。
DKIMの設定付きで月々130円(税込)は安い方に入ります。
個人商店とかでのカスタムメールドメイン(オリジナルのEメールドメイン)とかなら利用価値はあるかと思います。
まあ、追加ストレージを使っているならオマケ機能として悪くないかなーとは思います。