#Atlassian の #Confluence を個人で使う その1
Confluenceが無料で使える!
Atlassianという会社が自社のCloudサービスである「Jira Software」「Confluence」「Jira Service Desk」「Jira Core」を、10人以下のチームに対して期限なく無料で提供することを発表しました。
今回はConfluenceを使ってみましょう!
Atlassianアカウントの作成とConfluenceの開始
Atlassianのサイトにアクセスしてみましょう!
そのまま画面スクロールして、「計画と追跡」のところにある「Confluence」を選び「開始する」を押下します。

※ 2020年4月15日 紛らわしい記載で失礼しました。
↓↓↓ここから更新内容です↓↓↓
なお、上部にあるメニューの「無料トライアル」は期限付きなので選ばないように!
なお、上部にあるメニューの「無料トライアル」を押下したときはルートが変わります。

Confluenceの項目から「クラウド版を試す」を押下します。

「1つ選択」を押下します。

↑↑↑更新内容はここまで↑↑↑
どちらのルートでも、こちらの画面に遷移します。
「Cloud Free」であることを確認してアカウントを作成しましょう。
Googleアカウントがあると楽です。
今回はGoogleアカウントを使いました。
「Google で続行」を押下します。
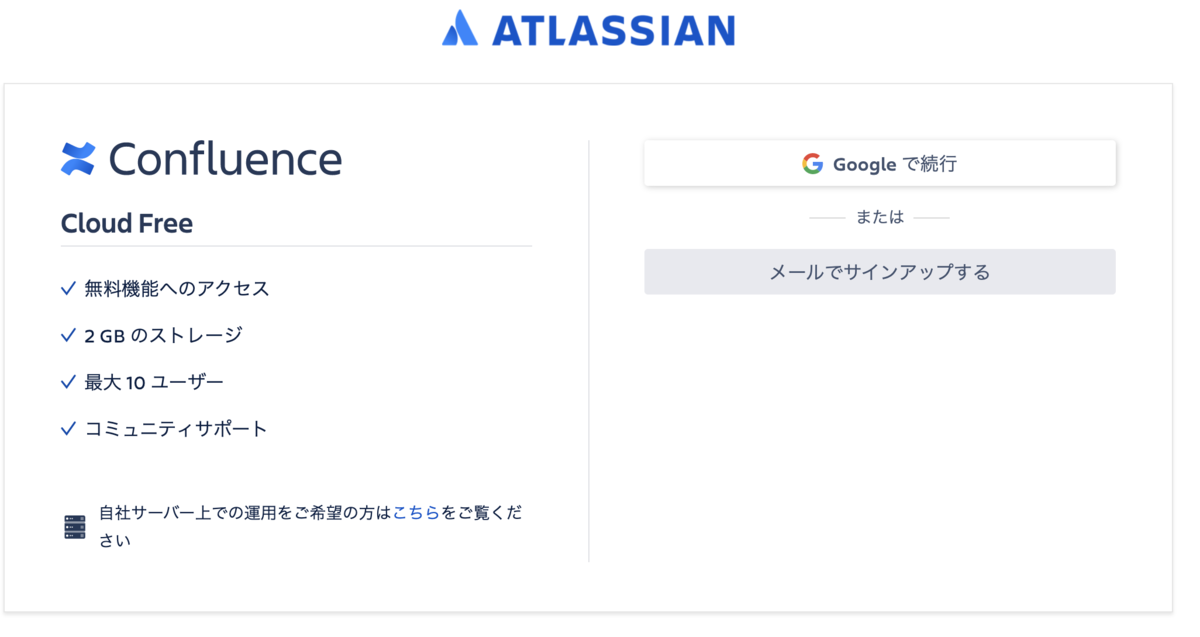
「アカウントを作成」を押下します。

ここだけ英語画面(そのうち変わるかも)で「First name」と「Last name」を入力します。
それから「Site name」を決めます。
Site nameはURLに使われますので慎重に決めましょう。
こんな感じになります→ https://[Site name].atlassian.net/

使用可能なSite nameなら、入力欄が緑色に変わります。
問題無ければ「Agree and Sign up」を押下します。
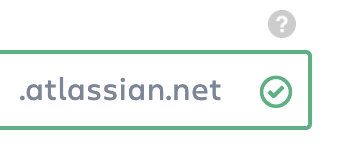
次はアカウント追加になりますが、入力無しでチェックボックスを有効にして「次へ」を押下します。
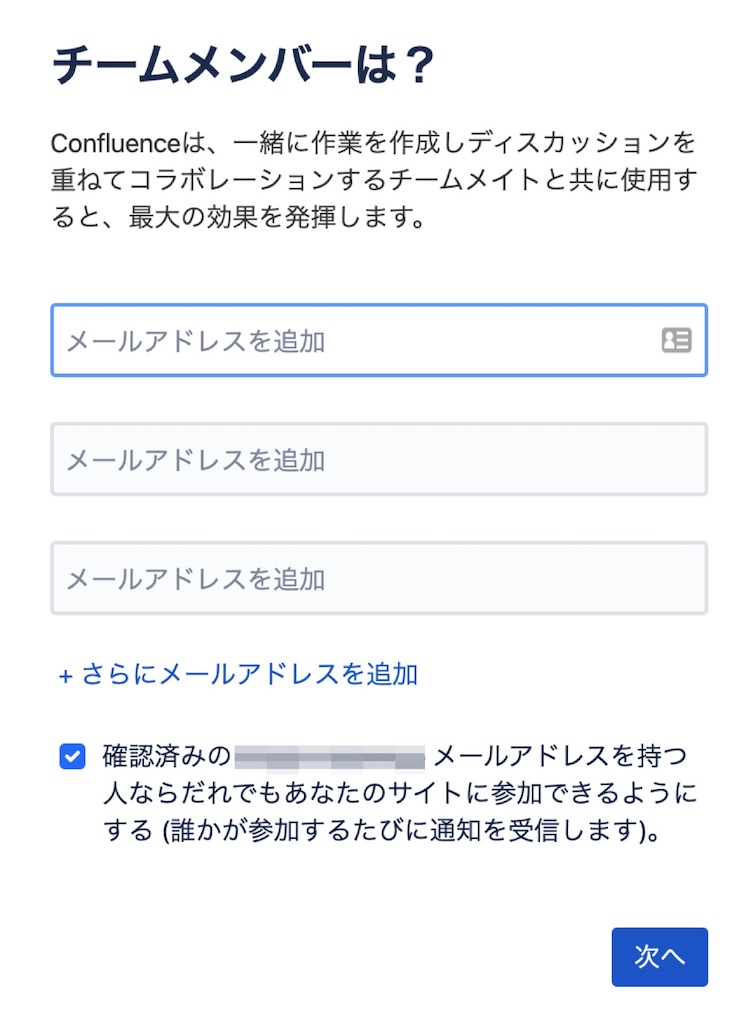
ここまで来たら、もうあと少しです。
作業するスペースを作成です。
Confluenceは階層構造でドキュメント作成するので、1階層目のスペースを作成します。(1階層目は複数作成できます)

なお、デフォルトは「クリスタル」と書かれていますが、英数字を1文字以上必要なので、デフォルトのスペース名は使えません。
なんでもいいのですが「crystal」と入力して「次へ」を押下しましょう。
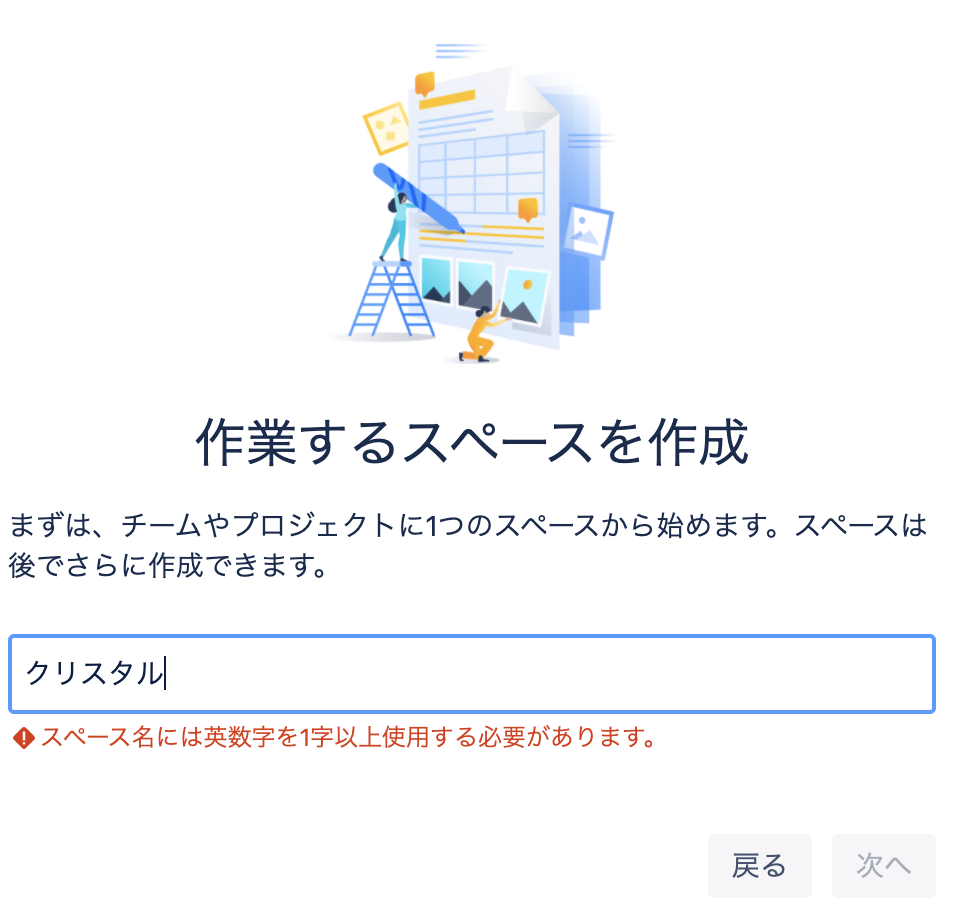
しばらくするとスペースが作られます。
そして、Confluenceの無地テンプレートが開かれます。
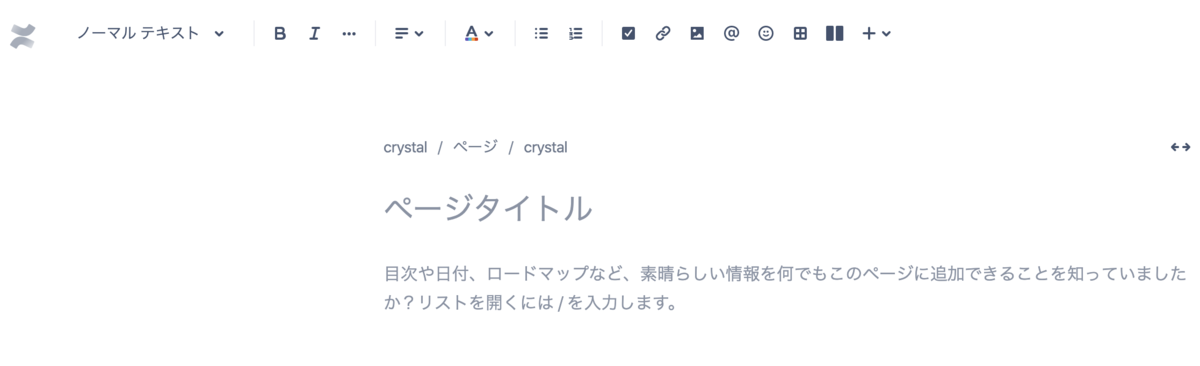
試しに色々と書いてみましょう。
エンジニアが大好きなMarkdownは使えません。
全てWYSIWYGにて編集になります。
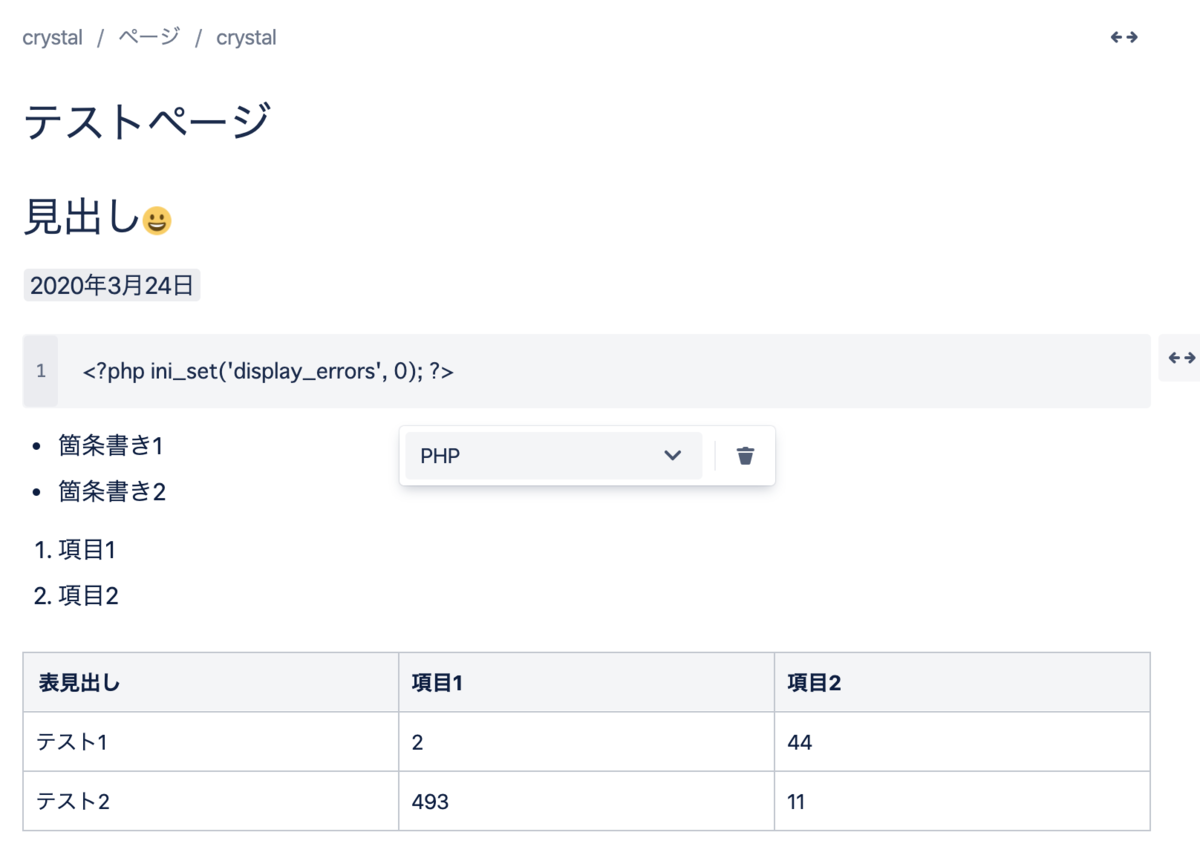
Confluenceでは絵文字、年月日入力などが出来ます。
Markdownと同じようなコードスニペット、箇条書き、項目、表なども入力出来ます。
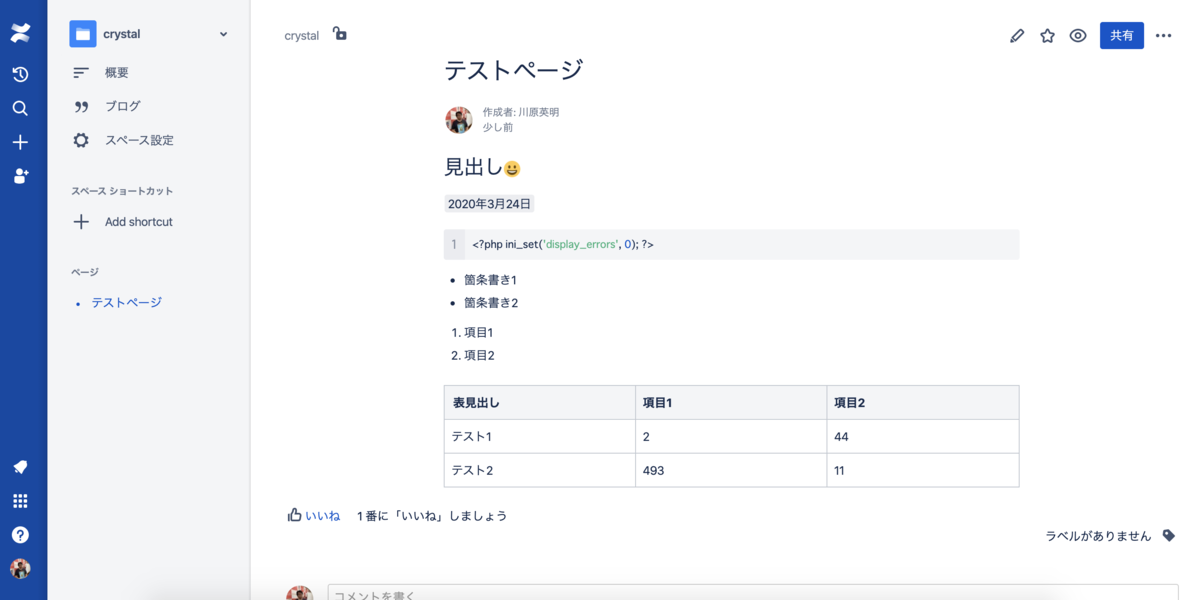
Confluenceのサブスクリプション確認
Confluenceサブスクリプション確認します。
編集画面の左上のConfluenceアイコンを押下します。
編集完了しているときは、左側にメニューが出ているのでConfluenceアイコンを押下しなくて良いです。

左側にメニューが出るの、そこの下の方に9個のマスのアイコンがあります、ここを押下します。
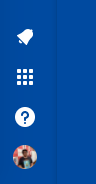
階層メニューが出るので「管理」を押下します。
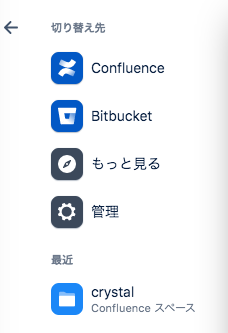
スクロールして「サブスクリプションを管理」を押下します。

左下に「無料版 プラン:変更」と出ていれば無料版を使用しています。
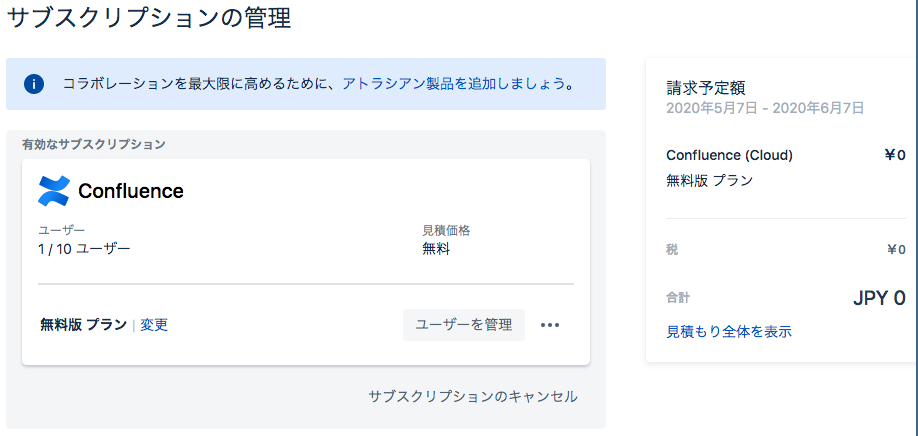
Confluenceの削除
試してみてConfluenceは不要なら削除が可能です。
サブスクリプションを管理の右側「サブスクリプションのキャンセル」を押下します。
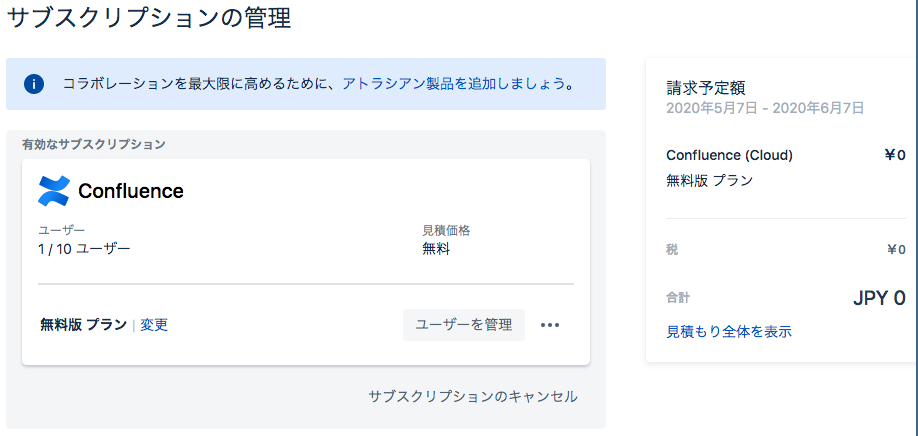
押下すると削除する画面になります。
なお、Confluenceの削除をしても30日間復活できます。

削除を行うなら「CANCEL」と入力します。
理由は適当に何か選んでください。
「Delete」を押下すると削除完了となりますが、実際に削除されるのは30日後です。

Atlassianアカウントの削除
今後も使うことが無く、Atlassianアカウントも不要なら、Atlassianアカウントを削除したいところですが、結論から言うとConfluenceの情報が残っているとAtlassianアカウントは削除できません。
一応、オペレーションしてみます。
左メニューの一番下にアカウントへのリンクがありますので、「プロフィール」を押下します。

「アカウント環境設定」を押下します。

遷移後、アカウントの削除が出ますので「アカウントの削除」を押下します。
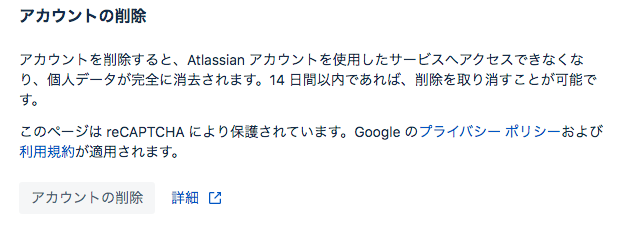
Confluenceの情報が残っていると削除できません。

次回
次回は、Confluenceのドキュメントの共有方法などを書いていきます。